Follow these steps to get started with Remote Desktop on your Mac: Download the Microsoft Remote Desktop client from the Mac App Store. Set up your PC to accept remote connections. (If you skip this step, you can't connect to your PC.). Click the 'Add Desktop' button to begin adding the remote desktop connection. Enter the hostname in the 'PC name' field. The hostname will be provided by your professor or the system administrator. Then click 'Add'. Click on the connection you added to start the remote desktop connection.
- How To Remote Desktop On Mac Computer
- How To Remote Desktop On Mac Os 10
- How To Setup Remote Desktop On Mac
- How To Remote Desktop On Mac To Windows
- How To Install Chrome Remote Desktop On Mac
This article will go over how to set up Microsoft Remote Desktop setup to access your Abacus Private Cloud. APPLIES TO: APC Clients using a Mac OS device to connect their APC environment. REQUIREMENTS: Mac OS X 10.7.5 or higher operating system; PROCEDURE: 1 Download and install the free Microsoft Remote Desktop 10 app from the App Store. To allow more complete control of your Mac over a network using the Apple Remote Desktop tool, press the On checkbox next to the Remote Management setting. Press the + (plus) or – (minus) buttons in the Allow access for options to authorize individual user access, or click the All users button to allow all users.
Sometimes, whether for work purposes or personal purposes, you'll need to access your Mac without being physically present in front of it. This might be because you're working from a different location than usual, like home or an alternative office space, because you're working abroad, or perhaps you're on the go. For many years, the solution to this growing need has been an ever-changing combination of remote access software solutions designed to pierce network complexities. These solutions let you remotely control or observe a computer.
More modern tools available in recent years can pass along audio inputs and output, allow remote peripheral access, and can transfer files. Remote desktop and screen sharing solutions are becoming increasingly advanced, and there are more options than ever before. This raises the challenge of choosing between them and determining which remote desktop app for Mac is best for your requirements.
This article provides a list of the best remote desktop for Mac applications and help you choose between them by outlining the key advantages and disadvantages of each. This list considers ease of use, range of capabilities, and suitability for business use. It will also consider overall functionality, providing recommendations for remote desktop Mac to Mac tools, remote desktop PC to Mac tools, and remote desktop Mac to Linux tools.
For those who don't have the time to read the full list, SolarWinds® Dameware® Remote Everywhere (DRE) and SolarWinds Dameware Remote Support (DRS) top the ranks as the most easy-to-use and sophisticated remote computer access tools. DRE and DRS offer a comprehensive range of features capable of meeting the needs of Mac users looking for all-in-one, enterprise-grade remote access software.
Use below navigation or continue to read:
SolarWinds DRE is a highly comprehensive remote access tool offering powerful capabilities for Mac users. With DRE, you can typically establish active sessions in less than eight seconds, saving you a significant amount of time otherwise spent connecting to workstations. DRE uses advanced encryption protocols to keep users safe. It supports two-factor authentication and multilevel permissions, helping ensure only authorized individuals can establish access.
DRE allows you to remotely access sleeping and powered-off computers through its support for Intel vPro with AMT, KVM, and Wake-on-Lan. This ensures unresponsive and out-of-band computers don't stop you from resolving IT problems.
DRE helps you solve problems without disturbing the end user by giving you access to thorough system information at the start of a support session. This remote desktop app for Mac gives you all the relevant system info, including BIOS, device details, event logs, and updates.
In addition to providing detailed system details, DRE also delivers session information details. For every session conducted, details are saved, so important troubleshooting data can be shared with teammates when necessary. This tool even lets you take screenshots and recordings during the active sessions and add notes to the end user's request or to session details. Recorded sessions can be saved to the cloud, to help ensure they're not lost or misplaced.
DRE uses a powerful reporting engine, helping you improve your help desk department's performance. This tool's reporting functionalities give you in-depth insight into how your team is performing, providing session details, technician performance data, and end-user survey summaries.
This highly efficient solution allows you to communicate rapidly and conveniently with users even during active sessions. Your technicians can connect with users through pre-session or in-session chat, by using VoIP, or by initiating video calls. This can be done without interrupting active sessions. All messages are automatically saved in session logs, helping you keep track of previous communications.
A key advantage of this remote desktop app for Mac is its lightweight ticketing system, which allows you to keep a close eye on end-user requests without needing to implement a complicated help desk system. End users can request assistance through the DRE agent and, once requested, you can add notes to a ticket and assign it as needed. This provides a streamlined, efficient, and organized ticketing solution ideal for Mac and Windows users alike.
DRE is a versatile solution with multi-monitor support. This gives you visibility into workstations with multiple monitors, which is increasingly common in recent years, and lets you switch between the end users' monitors with just one click.
DRE supports all major operating systems and computers, which means it can function as a remote desktop Mac-to-Mac solution, a remote desktop PC-to-Mac solution, and a remote desktop Mac-to-Linux solution. This makes DRE ideal for supporting a large client base who's likely to use a range of operating systems and device types.
DRE isn't especially suited for companies only looking for a remote connection tool. This remote desktop app for Mac offers an all-in-one solution plus help desk and ticketing features.
DRE is a user-friendly remote desktop tool designed to grow with you, making it suitable for even small businesses. A 14-day free trial is available.
Here's a brief overview of DRE's pros and cons:
Pros
Download Game Trailer Peggle Nights is a Windows, Mac OS X and Microsoft Xbox Live Arcade downloadable game from PopCap Games. Upon its release, PopCap marketed the game as a 'follow-up' to Peggle, although an actual sequel to the 2007 PC Game was released in 2013. Peggle™ nights download for mac. Peggle Nights for Mac, free and safe download. Peggle Nights latest version: A casual game dream world.
- Multi-monitor support
- Lightweight ticketing system
- Live chat feature
- Powerful reporting engine
- Remotely access powered-off and sleeping computers
- Support for two-factor authentication and multi-level permissions
- Mobile application
Cons
- Less suitable for companies that already have a help desk and aren't only looking for a remote desktop solution
DRS is another powerful SolarWinds remote desktop app. This tool is designed to deliver rapid and secure remote control functionalities, helping you get to the root of an IT issue as quickly as possible. DRS is designed to provide multi-platform remote access to Windows, Linux, and macOS computers, laptops, and servers. Access is via a single, easy-to-use admin console.
This flexible solution allows you to provide remote assistance at any time and from anywhere. You can initiate safe over-the-internet remote connections with Mac computers both inside the LAN and across the internet. As such, DRS is the ideal choice for businesses with employees who are likely to be working while on the go.
DRS lets you use remote access to reboot systems, start/stop services and processes, copy and delete files, view and clear event logs, and more. This simplifies administration activities for your IT administrators, reducing the need to make house calls for IT troubleshooting purposes.
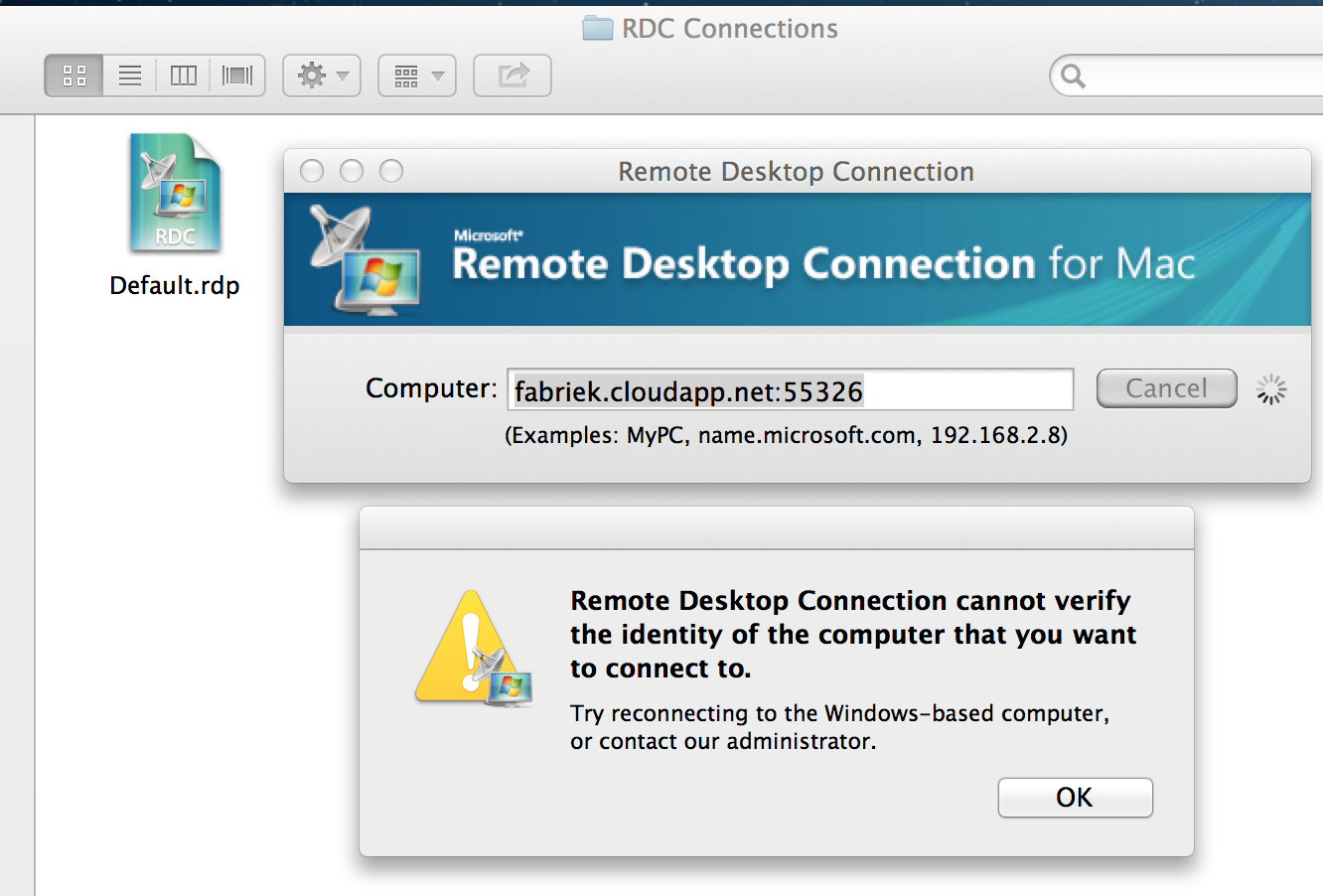
IT issues can completely halt productivity, but with the right tools, this can be avoided. DRS offers system tools and TCP utilities designed to help you remotely troubleshoot computers without needing to launch a full remote control session. These built-in remote admin capabilities help you resolve issues quickly and with minimal disruption to productivity.
If you're looking for a tool that supports IT admins while they're on the go, DRS is a good option. DRS offers a mobile application, allowing IT admins to remotely access network computers from their mobile devices, no matter where they are.
DRS provides advanced authentication methods, including the option of enforcing two-factor authentication in security-sensitive environments using Smart Card logon.
Like DRE, DRS is an all-in-one remote control and systems management suite of tools. If you're looking for a solution with a narrower range of capabilities, to complement rather than replace the software you already use, then DRS may not be the right choice for you.
Pros:
- Multi-factor authentication
- Built-in remote admin capabilities
- Remote access mobile application
- Multi-platform support
Cons:
- Less suitable for businesses looking for a narrower suite of tools
A 14-day free trial of SolarWinds DRS is available for download.
Although LogMeIn discontinued its free version in 2014, the paid alternative called LogMeIn Pro is one of the best remote desktop tools for Mac on the market. This remote computer access application gives businesses a way to access their desktop files from any device, even mobile devices. LogMeIn Pro features file storage with an initial 1TB of storage available.
How To Remote Desktop On Mac Computer
LogMeIn Pro can be installed on one or two computers, but an unlimited number of users can access those computers. This tool provides a solution to the challenge of providing multiple employees who aren't located on-site with access to important files and data.
LogMeIn also offers a password management tool you can use to streamline the management of your essential accounts and licenses. This remote access software is ideal for small to medium-sized businesses, particularly those working with people located in multiple branches or in other countries.
The LogMeIn Pro application supports remote printing, letting you print photos or documents from your mobile device—even if your desktop, laptop, and printer are at home or in the office. If, for example, you're late for a big meeting and don't have time to print the necessary files, you could use the LogMeIn Pro application to print the documents, so they're ready the moment you arrive.
The application can also give you access to the websites you regularly visit. Even if you accessed the website from your desktop, you can reload it to your mobile device or tablet when you need it.
How To Remote Desktop On Mac Os 10
One of the key disadvantages of LogMeIn Pro is both the desktop server software and client software interfaces seem outdated. Despite this, the core functionality of LogMeIn Pro is effective, providing remote file access and screen sharing capabilities.
Here's a brief overview of the pros and cons of LogMeIn:
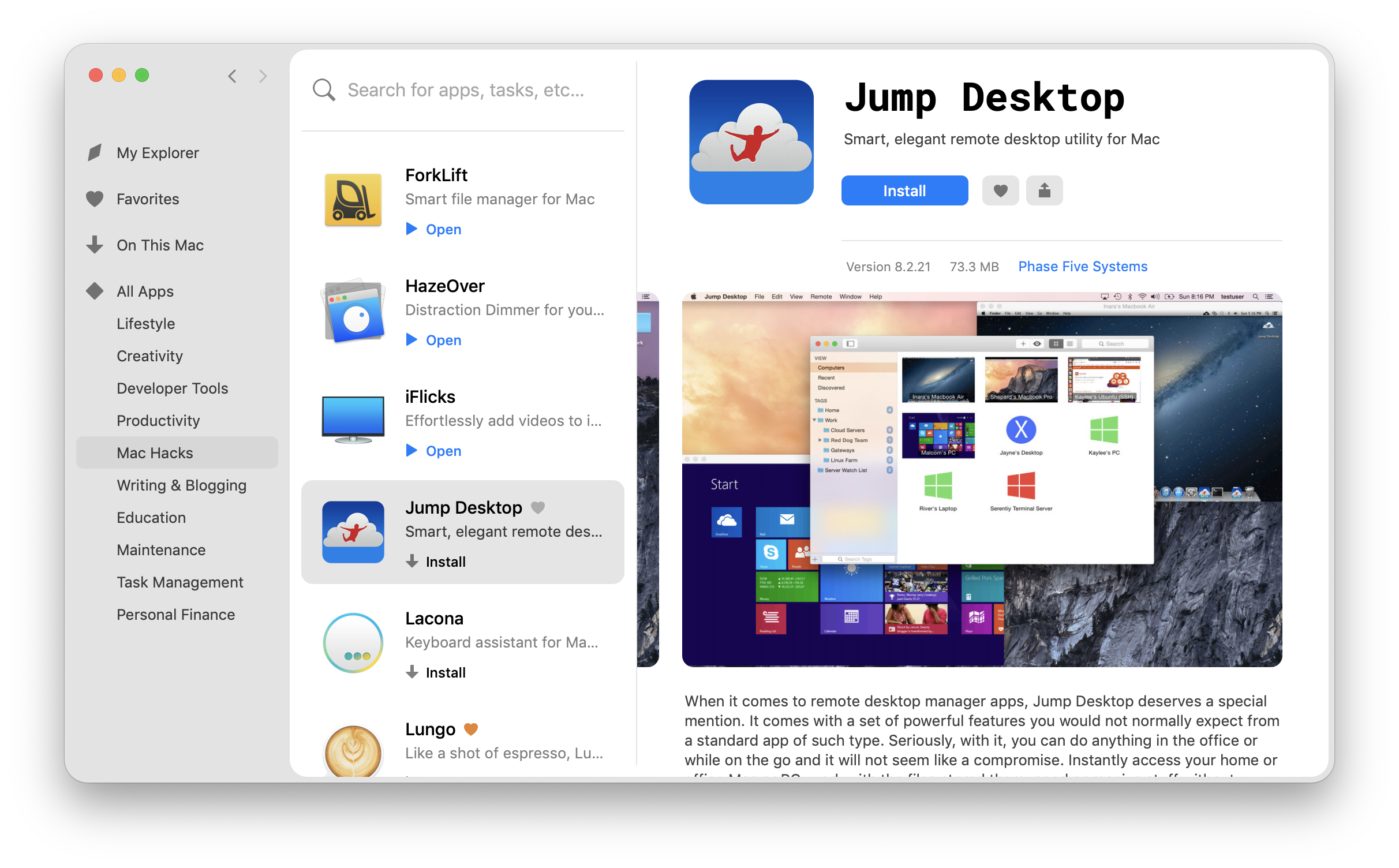
How To Setup Remote Desktop On Mac
Pros
- 1TB of storage
- Website access from mobile devices
- Remote printing
Cons
- Outdated interfaces
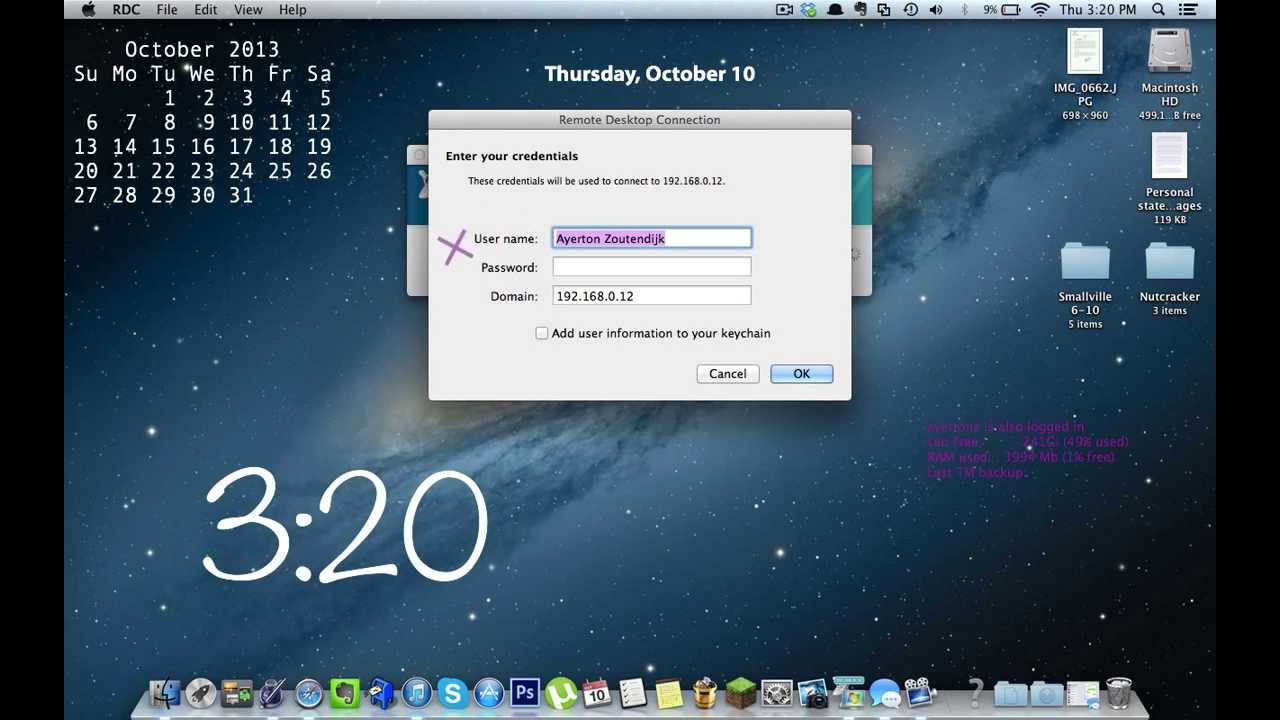
IT issues can completely halt productivity, but with the right tools, this can be avoided. DRS offers system tools and TCP utilities designed to help you remotely troubleshoot computers without needing to launch a full remote control session. These built-in remote admin capabilities help you resolve issues quickly and with minimal disruption to productivity.
If you're looking for a tool that supports IT admins while they're on the go, DRS is a good option. DRS offers a mobile application, allowing IT admins to remotely access network computers from their mobile devices, no matter where they are.
DRS provides advanced authentication methods, including the option of enforcing two-factor authentication in security-sensitive environments using Smart Card logon.
Like DRE, DRS is an all-in-one remote control and systems management suite of tools. If you're looking for a solution with a narrower range of capabilities, to complement rather than replace the software you already use, then DRS may not be the right choice for you.
Pros:
- Multi-factor authentication
- Built-in remote admin capabilities
- Remote access mobile application
- Multi-platform support
Cons:
- Less suitable for businesses looking for a narrower suite of tools
A 14-day free trial of SolarWinds DRS is available for download.
Although LogMeIn discontinued its free version in 2014, the paid alternative called LogMeIn Pro is one of the best remote desktop tools for Mac on the market. This remote computer access application gives businesses a way to access their desktop files from any device, even mobile devices. LogMeIn Pro features file storage with an initial 1TB of storage available.
How To Remote Desktop On Mac Computer
LogMeIn Pro can be installed on one or two computers, but an unlimited number of users can access those computers. This tool provides a solution to the challenge of providing multiple employees who aren't located on-site with access to important files and data.
LogMeIn also offers a password management tool you can use to streamline the management of your essential accounts and licenses. This remote access software is ideal for small to medium-sized businesses, particularly those working with people located in multiple branches or in other countries.
The LogMeIn Pro application supports remote printing, letting you print photos or documents from your mobile device—even if your desktop, laptop, and printer are at home or in the office. If, for example, you're late for a big meeting and don't have time to print the necessary files, you could use the LogMeIn Pro application to print the documents, so they're ready the moment you arrive.
The application can also give you access to the websites you regularly visit. Even if you accessed the website from your desktop, you can reload it to your mobile device or tablet when you need it.
How To Remote Desktop On Mac Os 10
One of the key disadvantages of LogMeIn Pro is both the desktop server software and client software interfaces seem outdated. Despite this, the core functionality of LogMeIn Pro is effective, providing remote file access and screen sharing capabilities.
Here's a brief overview of the pros and cons of LogMeIn:
How To Setup Remote Desktop On Mac
Pros
- 1TB of storage
- Website access from mobile devices
- Remote printing
Cons
- Outdated interfaces
You can access a free 14-day trial of LogMeIn Pro here, without needing to provide any credit card details.
Zoho Assist is one of the most popular remote desktop software for Mac users, delivering both remote support and unattended remote access for Macs and PCs. Zoho Assist is a comprehensive remote access tool providing customer support capabilities and the ability to access or control another device. This includes mobile devices.
This software is particularly well-suited to customer support and IT professionals, IT help desks, outsourced IT, and managed service provider support. It includes a range of sophisticated features, including custom branding of your company and remote printing. This tool is also highly secure, leveraging two-factor authentication, SSL, and 256-bit encryption. Zoho Assist also features an action log viewer, giving you real-time visibility of who is accessing your network.
One of the main disadvantages of Zoho Assist is, as a web-based software, it depends on users having access to a sufficient internet connection. If the internet is unavailable, you won't be able to establish a session.
Pros:
- SSL and 256-bit encryption
- Multi-factor authentication
- Unattended and attended remote access
- Remote printing
- Custom branding
Cons:
- Dependent on a decent internet connection
With no prior installation required at either end, you can get started with this remote desktop tool quickly and easily. You can access a free trial of Zoho assist here.
Jump Desktop features a dedicated Mac client and is one of the more user-friendly remote desktop applications for Mac users. Jump Desktop is unique because it allows you to use your Gmail account to automatically set up and configure a remote connection. This means establishing a connection is practically effortless. No networking knowledge is required, making it a good option for remote access beginners. Jump Desktop also provides the option of setting up remote desktop connections manually, which is better suited to users who are more experienced in remote access activities.
This tool provides multi-platform support for connections with iPads, iPhones, iPods, and even Android devices. You can also connect from Mac to Mac. Another advantage of Jump Desktop is it can map Mac keyboard shortcuts to work on Windows. This streamlines remote support. You can copy and paste between macOS and Windows, which is especially useful if you often work on both Mac and Windows devices.
Unfortunately, Jump Desktop does not offer support for remote printing and audio streaming when using personal computers running on Windows operating systems and Mac OS X.
Pros:
- Easy to use
- Automatic connections via Gmail account
- Ability to map Mac keyboard shortcuts to Windows devices
- Ability to copy and paste between Mac and Windows
Cons:
- Does not offer support for remote printing and audio streaming services
- Limited range of functionality
Jump Desktop is a good choice for beginners, but the tool doesn't offer the same range of features as some of its competitors. Adobe flash player for mac not installing. You can download Jump Desktop from the Apple store.
How To Remote Desktop On Mac To Windows
Getting Started with the Best Remote Desktop for Mac
With more people working from home than ever before, remote access has become increasingly important. It's key for companies to use reliable remote desktop tools designed to increase productivity and minimize workload. While there are many remote desktop tools currently on the market, not all are created equal—particularly for Mac users. This guide has considered and reviewed the best remote desktop for Mac users, to help your business make an informed decision before committing to a remote access solution.
Overall, SolarWinds DRE and DRS rank highest on our list of the best remote desktop tools for Mac users. DRE and DRS are comprehensive, safe, and offer an impressive range of sophisticated features. These tools offer great value for money and provide you with the features necessary to establish a robust and efficient remote access management system. Both DRE and DRS make creating remote connections simple, easy, and fast. These solutions are enterprise-grade and were built to grow with your business, making them a suitable choice for small and large businesses alike. You can access a free trial of DRE here and a free trial of DRS here. If you're still not sure which of these remote desktop tools is right for you, we recommend making the most of the free trials available.
Topics Map > Windows
Topics Map > Mac
Sharing your screen remotely is a convenient way to access another computer as if you're sitting in front of it. OS X and Windows have this ability built right into them, meaning you can easily share your Mac's screen with Windows PCs, and vice versa.
Connecting to Windows PC Clients from a Mac
To connect to a Windows PC, you must first turn on remote connections. Open the System Properties and click the 'Remote' tab, then make sure 'Allow remote connections to this computer' is enabled.
You also want to make sure you install the Microsoft Remote Desktop client on your Mac. It is available in the App Store.
Remote Desktop will be installed in your Mac's Application's folder. In our example, we've already set up a user profile, which is ready for action. Let's take a moment, however, to click 'Edit' and show you what's involved.
Next to 'Connection name' we give it a friendly name while the 'PC name' is either the name we gave our target PC or its IP address.
We don't worry about configuring a gateway because we're connecting to our PC within our local network. Also, if you do not want to enter your user name and password every time you connect, you can add them to the 'Credentials.' Not entering any credentials means that when you connect to your Windows machine, you will need to log into an account.
If you want to know what your PC's name and/or IP address is, you need to check. Use the keyboard shortcut 'Windows + R' and then type 'cmd' to open a command prompt. In the command prompt, type 'ipconfig' and hit 'Return.' You want to use the IPv4 address it gives you.
If you can't remember what you named your computer, you can find that information on the 'System' control panel.
The rest of the Remote Desktop connection's settings concern resolution, colors, and full screen options.
When you connect to a new client, you'll likely see a Verify Certificate dialog. Click 'Continue' to connect.
If you don't want to see this warning dialog in the future, click 'Show Certificate' and then check the 'Always trust …' option as shown below.
To confirm changes to your certificate trust settings, you will need to enter your system password.
Remember, if you didn't previously enter anything in the connection credentials, you will see the login screen when you first connect. Once you've successfully connected to your Windows PC from your Mac, your Windows desktop will appear.
As we mentioned, being able to connect to a Windows machine is a pleasant convenience. For example, your Windows PC may be a super beefy machine you use to do compiling or rendering. You can use remote desktop to check on a job's progress or start tasks without actually being physically at the machine.
Connecting to a Mac from a Windows PC
How To Install Chrome Remote Desktop On Mac
Connecting to a Mac from a Windows PC is a little different. You're not going to be able to use Remote Desktop, but that's okay because there's a free client called RealVNC viewer that does the trick nicely.
Just like with Windows, you first have to set up your Mac for screen sharing. Open the 'Sharing' preference panel and check the box next to 'Screen Sharing.'
Click 'Computer Settings…' and make sure 'VNC viewers may control screen with password' is checked. Then enter a simple password.
The VNC Viewer requires installation, but you don't have to sign up for an account to use it.
Recall from the earlier screenshot that our Mac's screen can be accessed at 192.168.0.118 or Matt-Air.local. If you're unsure how to access your Mac, go back to your Sharing preferences and double-check the information on the Screen Sharing settings.
We enter '192.168.0.118' in our VNC client and leave the encryption as it is.
We return to our connection and click the 'Connect' button. An authentication box will appear where you will need to enter the simple password you created in the Sharing preferences on your Mac.
When you connect to the target Mac, you will also need to log into a (presumably yours) user account, just like we had to do with Windows (if we didn't supply our credentials).
Once logged in, your Mac desktop will now appear in the VNC Viewer window in the same state as you left it.
If you mouse to the top-middle of the window, you can spawn extra controls, which when you hover will give you a tooltip explaining what each one does.
You'll find handy shortcuts to close and save the connection, as well as to change options, and a full-screen button so your shared desktop fills the screen.
On the Mac side of things, a Screen Sharing icon will appear in the menu bar. This lets you quickly and easily access the Screen Sharing preferences or disconnect clients.
It's important to remember that sharing a computer screen is really only suited for short bits of work. If you were trying to remotely repair something or show another user how to do something, it's ideal, but to get any meaningful work done, not so much. You will always experience a little bit of lag and stutter, and there's not a whole lot you can do about that.
Like we said, however, it's not intended for heavy-duty work. Keep in mind also, we're only sharing our screens locally, which means that if you leave the house, say to go get coffee, and you realize you need to connect to a machine at home, you'll need to know how to connect to it through your router.
